对于开发人员来说,个人强烈推荐使用 Linux 系统进行开发,至于为什么,这里贴出自己刚开始尝试使用 Linux 系统时看的一个博主写的文章,可以说就是因为看了这位博主的文章才立即决定装上 Linux 系统,开始了我的 Linux 系统之旅,从此停不下来了。下面就是这位博主写的文章地址,里面详细阐述了为什么要使用 Linux 系统。
http://ghosertblog.github.io/blog/2012/10/14/ubuntu-living-handbook/
Ubuntu桌面生存指南 (1) — 选择 Linux
这位博主写了 5 篇文章关于 Linux 系统的,建议从第一篇开始看,一直看下去,看完之后如果还是不想进入 Linux 系统的世界,那么可能 Linux 系统与你无缘,这里并无冒犯的意思,纯属个人喜好。
博主从零开始全面的介绍了 Linux 系统,(当然还是要有点 Linux 系统的基础去看更好)一直到 Linux 系统的安装以及后面的维护和备份,值得去好好的看一遍,那么这里我主要是想记录下自己的安装过程以及开发中的一些必要软件安装和配置,以防以后重复去搜索资源。
Ubuntu 系统的安装
U 盘启动盘制作
对于 Linux 系统的启动盘制作很简单,只需要下载一个制作工具即可,下载链接如下:
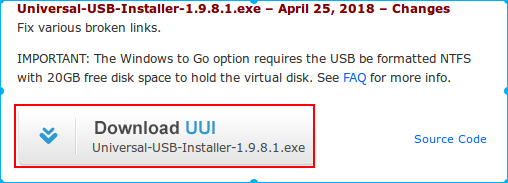
下载完制作工具后,准备好 Linux 系统镜像文件,以 Ubuntu 镜像为例,最好去官网下载最新的,而且带有 LTS 结尾的 ISO 文件,下载好以后打开刚才下载的制作软件
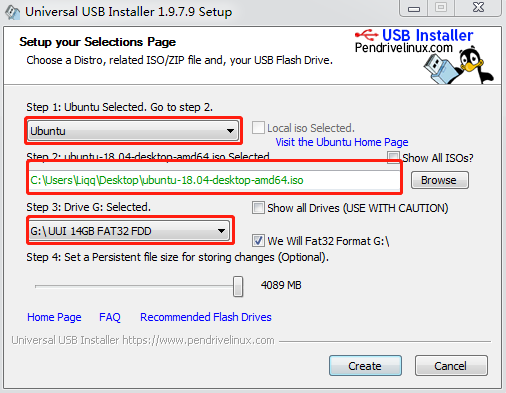
图中三处标红的地方从上到下分别是制作的启动盘要安装的镜像类型,准备好的镜像文件位置,要制作的 U 盘。这里提醒记得备份 U 盘里面的重要资料,制作完成之后会全部格式化。选择好之后点击 create 按钮,等个十来分钟应该就会出现如下字样了。
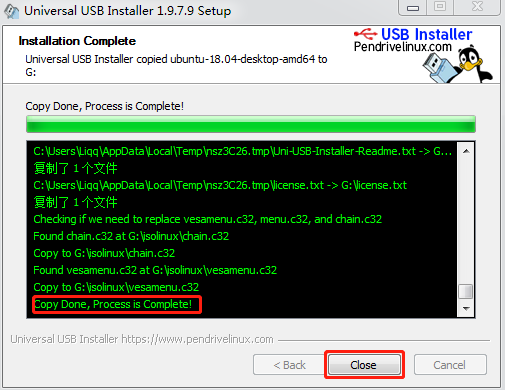
到这里 U 盘启动盘就已经制作好了,接下来就是插入你要安装系统的笔记本或者台式机上,设置好从 U 盘启动,进入系统后出现以下界面(有的版本不一样可能不会立马进入这个界面,会直接进入安装界面,可以点击旁边的 Try Ubuntu 按钮来进入这个界面,直接安装可能会出问题)
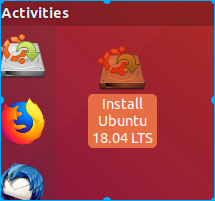
在从这里点击进入安装界面,接下来就是按照指示进行操作即可,实在不懂的可以百度找一下具体的安装步骤,中间分区的步骤尽量自己来进行分区,具体的分区方案以下供参考:
一般来说一个 Ubuntu 的系统在安装之初应该有三个分区,他们分别是挂载于根目录: /, home 目录: /home 的两个分区以及 swap 分区。swap 分区是指虚拟内存的交换区,一般设置为实际内存容量的两倍大小即可。
假如有一台 8G 内存,1T 磁盘的笔记本电脑,swap: 15G 15360M,/: 100G 102400M
/boot: 20G 20480M,/home: 剩余空间都分给 home
安装 Ubuntu Linux 系统时硬盘分区最合理的方法
win7 下制作 Ubuntu 系统安装启动盘和 U 盘安装 Ubuntu 全过程
Ubuntu 系统软件源配置
到这里 Ubuntu 系统应该安装完成了,接下来就可以配置日常开发中需要的工具软件了
软件源配置:Ctrl + Alt + T 快捷键打开终端命令行,输入 update-manager 回车打开软件更新器,这时可能会提示检查更新,可以选择稍后提醒,
Ubuntu 系统软件后台启动
在 Ubuntu 系统的终端运行软件会将终端占据,这样你不得不重新启动一个终端来执行命令,这里有一个脚本配置软件从后台启动,不会占据终端。在 home 目录下创建 bin目录,然后在 bin 目录下新建一个文本文件,命名 x ,文件内容如下:
1 | #!/bin/sh |
并且给这个脚本文件添加可执行权限,这个脚本的大意是运行软件的时候,不输出任何标准信息和错误信息,并且在后台运行,这样就可以避免占据终端的行为。比如启动火狐浏览器:
1 | x Firefox |
Ubuntu 系统 vi 编辑器配置
在终端中输入:
1 | $ set -o vi |
可以开启以兼容 vi 的快捷键操作 bash 命令,此时你可以在终端使用 Esc 切换到命令模式,在命令模式下,按 h,l 可以左右移动光标,按 j,k 可以切换前一条后一条命令。x可以修改字符,”$, ^”可以返回命令尾部或头部,i 可以返回编辑模式。Vi/Vim 本身不需要安装,但是如果你更乐衷于视觉效果更好,功能更丰富的 GUI 版本可以安装GVim:
1 | $ sudo apt-get install vim-gnome |
执行以下命令进入 vi 编辑器训练教程:
1 | vimtutor |
Ubuntu 系统终端分屏工具 Tmux
运行安装:
1 | $ sudo apt-get install tmux |
安装过程中如果遇到由于包依赖问题导致安装失败的话,可以尝试下面命令进行修复
1 | sudo apt-get -f install |
个性化配置:
1 | cd ~ |
相关链接:
tmux 的使用
Tmux 速成教程:技巧和调整
tmux的使用方法和个性化配置
Ubuntu 系统安装 Chrome 浏览器
在终端中,执行以下四条命令:
1 | sudo wget http://www.linuxidc.com/files/repo/google-chrome.list -P /etc/apt/sources.list.d/ |
Ubuntu 系统安装 JDK
去官网下载 Ubuntu 系统的 JDK 开发工具压缩包,解压到某个文件夹中,然后配置环境变量,以下是我电脑上的一些环境变量配置,我这里是配置在 /etc/profile 文件中的,对所有用户有效:
1 | sudo vi /etc/profile |
1 | export JAVA_HOME=/usr/lib/jvm/jdk1.8.0_144 |
配置好后要想环境变量立即生效可以执行以下命令,或者重启生效
1 | source /etc/profile |
Ubuntu 系统安装截图工具 deepin-scrot 并且配置快捷键###
执行以下命令下载截图工具:
1 | wget http://packages.linuxdeepin.com/deepin/pool/main/d/deepin-scrot/deepin-scrot_2.0-0deepin_all.deb |
截图工具安装:
1 | sudo apt-get install python-xlib |
当安装失败时可能是由于依赖问题,执行下面命令进行修复之后继续安装:
1 | sudo apt-get -f install |
deepin-scrot 截图快捷键设置: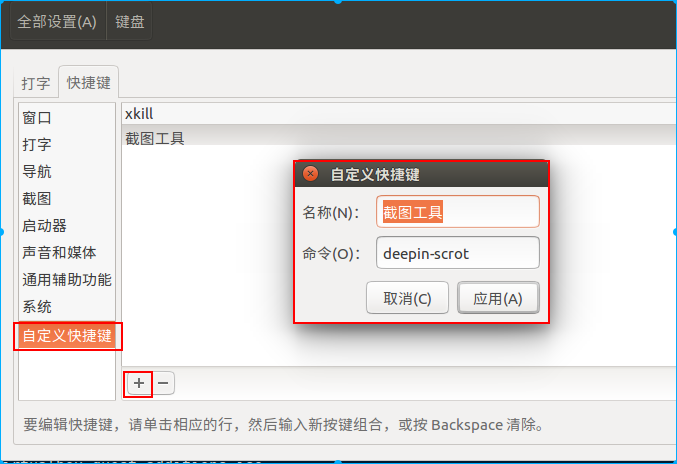
xkill 快捷键配置, 关闭无响应的程序: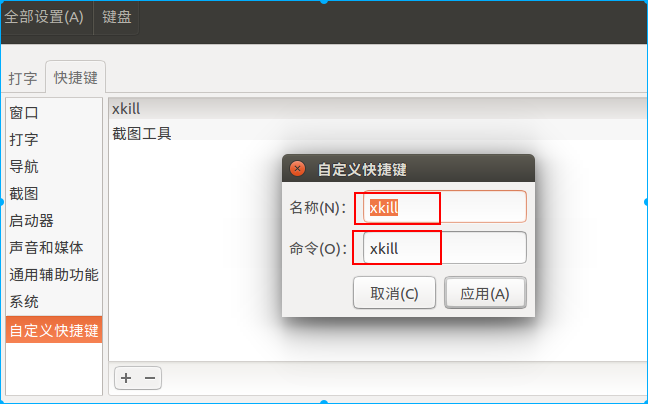
返回桌面快键键配置,换回 window 系统下熟悉的 super + d 快捷键: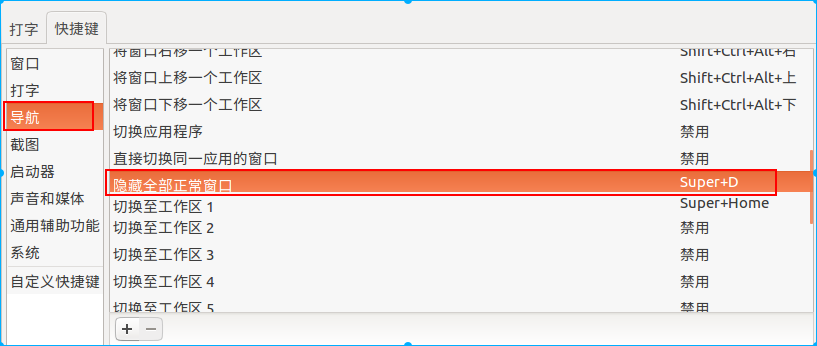
可能有时返回桌面的快捷键配置后还是没用,super + d 无法返回到桌面,这时需要做以下设置:
首先安装 compizconfig-settings-manager:
1 | sudo apt-get install compizconfig-settings-manager |
然后在终端输入 compizconfig-settings-manager 命令打开该软件,找到 Ubuntu Unity plugin,General 里面有个 Show Desktop,设置一下相应快捷键就可以了。
Ubuntu 系统微信、QQ、Listen 安装###
微信安装参考 GitHub 上面的一个项目,里面有已经发布好了的,直接下载解压后即可使用,链接如下:
QQ 安装参考下面博主写的教程:
Ubuntu 18.04安装最新版QQ(9.0)
在ubuntu17.04下安装最新版QQ教程
Listen 是一款听音乐的 App,集成了网易,虾米,QQ 音乐,你想听的里面基本上能够搜到,而且界面也很符合我们开发者的风格,可以说很良心了,网站链接:
Listen 网站链接
打开该网站下载 Linux 版本即可,他还有浏览器插件版,不想安装的话也可以直接下载浏览器插件版。
最后如果必须要用到 Windows 系统下面的软件的话,那就只能推荐一款软件给你了:Virtual Box 安装:
1 | sudo apt-get install virtualbox |
使 Virtualbox 辨认出物理 USB 外设
1 | sudo apt-get install gnome-system-tools |

